Creating a professional and eye-catching logo is essential for any business or organization. Microsoft Publisher, a versatile desktop publishing software, can be a handy tool for designing your own logo. In this step-by-step guide, we'll walk you through the process of creating a logo in Microsoft Publisher.
Step 1: Open Publisher and Create a Blank Project
- Launch Microsoft Publisher on your computer.
- Click on "File" and then select "New" to create a new project.
- Choose a blank document or customize the page size according to your logo requirements.
Step 2: Click the AutoShapes Button on the Objects Toolbar
- Look for the "Objects" toolbar in Publisher.
- Click on the "AutoShapes" button to access a variety of shapes for your logo.
Step 3: Increase the Size of the Shape to Improve Resolution Quality
- Select the shape you want to use for your logo by clicking on it.
- To improve the resolution quality of your logo, increase the size of the selected shape. You can do this by clicking and dragging the corner handles of the shape while holding the Shift key to maintain proportions.
Step 4: Click the Fill Color Button on the Toolbar
- With the shape still selected, go to the toolbar at the top.
- Click on the "Fill Color" button to choose a color for the interior of your logo shape. You can choose from a range of solid colors or apply gradients and patterns.
Step 5: Click the Line Color Button on the Toolbar
- To add an outline to your logo shape, click on the "Line Color" button in the toolbar.
- Select a color for the outline of your shape. You can also choose "No Line" if you prefer your logo without an outline.
Step 6: Click Border/Line Style on the Toolbar
- To further customize the outline of your logo shape, click on "Border/Line Style" in the toolbar.
- Choose the style and thickness of the outline that best suits your logo design. Experiment with different options until you're satisfied.
Step 7: Right-Click the Shape and Select "Add Text" from the Pull-Down Menu
- To add text to your logo, right-click on the shape you've created.
- From the pull-down menu, select "Add Text." This will insert a text box within your shape where you can type in your company name, slogan, or any other text you want to include in your logo.
Step 8: Right-Click the Object and Select "Save as Picture" Option
- Once you've designed your logo to your liking, right-click on the entire logo object.
- From the menu that appears, select the "Save as Picture" option.
- Choose a location on your computer to save your logo, and select the desired image format (e.g., PNG, JPEG) and resolution.

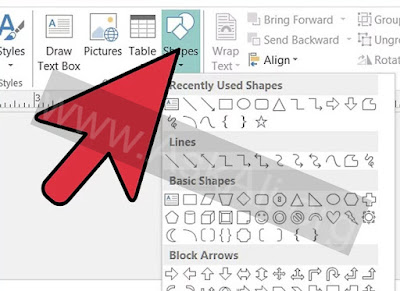
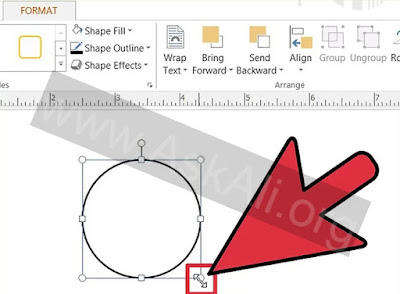

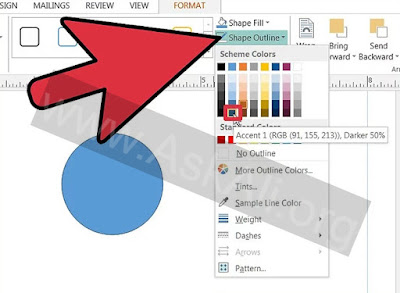



Comments
Post a Comment