Losing or forgetting the password to your Excel sheet can be a frustrating experience. However, there are ways to regain access to your important data without knowing the password. In this step-by-step guide, we'll show you how to unprotect an Excel sheet without the password using the online service Password-Find.com.
Step 1: Visit Password-Find.com
The first step in unprotecting your Excel sheet without the password is to visit the Password-Find.com website. You can do this by opening your web browser and typing "https://www.password-find.com" into the address bar. Press Enter to go to the website.
Step 2: Click "Unprotect Your File"
Once you are on the Password-Find.com website, you will see a clear and user-friendly interface. Look for the "Unprotect Your File" option on the homepage and click on it. This will take you to the page where you can start the unprotection process.
Step 3: Click "Browse" to Choose Your Password-Protected Document
On the next page, you will be prompted to select the password-protected Excel file you want to unprotect. Click the "Browse" button, and a file explorer window will pop up, allowing you to navigate to and select your Excel file. Once you've chosen the file, click "Open" or "OK" to upload it to the Password-Find.com platform.
Step 4: Click on "Remove Password (Recommended)"
After uploading your Excel file, you will see a list of options for password removal. To ensure a successful unprotection process, it's recommended to select "Remove Password (Recommended)." This option will use advanced algorithms to remove the password from your Excel sheet securely.
Step 5: Wait for Password Removal to Finish
Once you've selected the recommended password removal option, Password-Find.com will start processing your file. The time it takes to remove the password will depend on the complexity of the password and the size of the Excel file. Be patient and allow the platform to complete the process.
Step 6: Download Your Unprotected File
After the password removal process is complete, Password-Find.com will provide you with a download link for your unprotected Excel file. Simply click on the "Click here" button to retrieve your now-accessible Excel sheet.
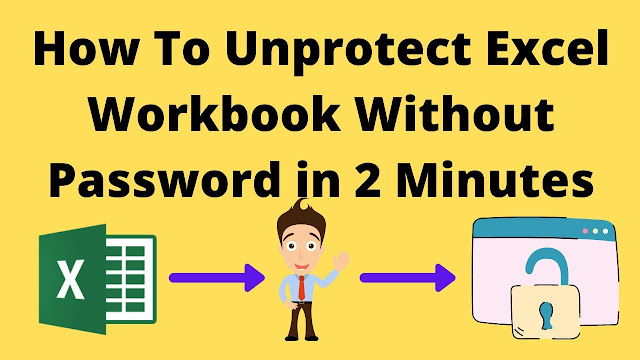

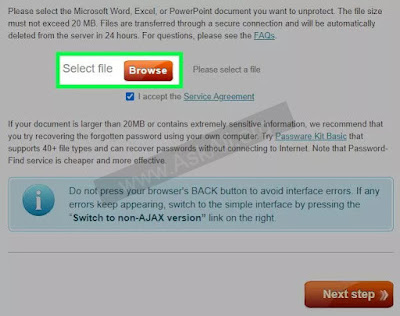

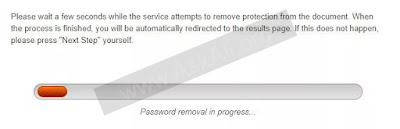

Comments
Post a Comment